38 create and print labels using mail merge
How to Create Mail-Merged Labels in Word 2013 - dummies There is a type of Word 2013 mail merge which involves printing on sticky-backed labels, which you can then pull apart and use for package mailing, name tags, or any other purpose you might use labels for. The mail merge process is much the same for labels, except that you specify a label type and size and then Word creates a table that mimics the labels. The merge fields are placed ... How to Create a Label-Based Mail Merge Template in ... Follow these steps to create a Microsoft Word labels template for use in Wealthbox Mail Merge: Open a blank document in Microsoft Word. Select the "Mailings" Tab. Once on the tab, please select "Start Mail Merge > Labels". Then select the size appropriate for your labels and click "OK". Click on the "Select Recipients > Type New List".
How to Create Mail Merge Labels in Word 2003-2019 & Office 365 Choose "Avery US Letter" from the second dropdown list and find the comparable Avery® product number from our cross-reference chart or choose "New Label" to manually enter the label specs. Get in-depth instructions on creating a Microsoft Word template.

Create and print labels using mail merge
Create Labels Using Mail Merge - Intero Real Estate Create Labels Using Mail Merge. In Word, choose File > New > Blank Document. On the Mailings tab, in the Start Mail Merge group, choose Start Mail Merge > Labels. In the Label Options dialog box, under Label Information, choose your label supplier in the Label vendors list. In the Product number list, choose the number that matches the product ... How to Mail Merge and print labels in Microsoft Word How to mail merge and print labels in Microsoft Word Step one and two. In Microsoft Word, on the Office Ribbon, click Mailings, Start Mail Merge, and then labels. In the... Step three. After the labels are created, click the Select Recipients button in Mailings and then click Use Existing... Step ... Printing Mailing labels using Mail Merge in WORD for MAC ... Printing Mailing labels using Mail Merge in WORD for MAC I'm using WORD 2011 on my MAC to create & print labels using Mail Merge. When I preview my labels I expect to get 2 pages of labels. Instead, I get 41 pages of labels & some addresses are missing. I only do this once a year for my Christmas Card Labels and have never had an issue.
Create and print labels using mail merge. How to Create and Print Labels in Word Using Mail Merge ... Create and Print Labels in Microsoft Word Using Mail Merge and an Excel List (Generate Bulk Address or Mailing Labels) Step 1: Start the merge and specify the main document as labels. Create a new blank Word document. Click the Mailings... Step 2: Select the source Excel file containing the data ... How to mail merge and print labels from Excel - Ablebits Step 7. Print address labels. You are now ready to print mailing labels from your Excel spreadsheet. Simply click Print… on the pane (or Finish & Merge > Print documents on the Mailings tab). And then, indicate whether to print all of your mailing labels, the current record or specified ones. Step 8. Save labels for later use (optional) PDF How to Use Mail Merge to Create Mailing Labels in Word In the Mail Merge task pane, verify that the Complete the merge step is displayed. 6. To merge on the screen, click Edit individual labels. The Merge to new document dialog box appears, so that you can select which records to merge. Select All and Click OK to merge the labels. You can view the labels before you print them. How to Create Mailing Labels in Word from an Excel List Step Two: Set Up Labels in Word Open up a blank Word document. Next, head over to the "Mailings" tab and select "Start Mail Merge." In the drop-down menu that appears, select "Labels." The "Label Options" window will appear. Here, you can select your label brand and product number. Once finished, click "OK."
Create labels from Excel using Mail Merge in Word This is a simple tutorial that demonstrates how you can create labels from excel using mail merge in word. We can create and print labels from Microsoft Excel using Microsoft Word.. Word has a mail merge feature that allows you to create labels and also link them with other documents.. How to Print labels from Excel? Open a Microsoft word document. Go to the Mailings tab, under Start Mail ... Create and print labels using mail merge - Sibanye-Stillwater Step 2: Prepare the main document for the labels. In Word, choose File > New > Blank Document. On the Mailings tab, in the Start Mail Merge group, choose Start Mail Merge > Labels. In the Label Options dialog box, under Label Information, choose your label supplier in the Label vendors list. Top Tips: Printing Labels From A Database Using Mail Merge The easiest way to create labels for a database of contacts or product details is to use Mail Merge. This tool will allow you to merge the data in your database with a label template; you can choose one of the built-in templates, set up a new template, or open an existing template (for example, if you've downloaded a template from our website ). How to use cable label's mail merge word template? - MR-LABEL Input your labels' contents in the sheet "Input_Label_Content". If your labels have two lines, input the second line's contents in the columns "A-Side-2nd_Line" and "B-Side-2nd_Line". The sheet "For Mail Merge" is especially created for the purpose to use mail merge function in Mr-Label's irregular shaped cable labels.
Video: Create labels with a mail merge in Word Once your mailing addresses are set up in an Excel spreadsheet (see the previous video to learn how), it's a snap to get Word to create mailing labels from them. Create your address labels In Word, click Mailings > Start Mail Merge > Step-by-Step Mail Merge Wizard to start the mail merge wizard. Print Mailing Labels Using Mail Merge - Remine Support Center If you're just creating mailing labels, on the Mailings tab, click Address Block. Preview and complete the merge. When you're done formatting your labels, on the Mailings tab, click Preview Results. Once you're happy with your labels, click Finish & Merge. From here, you can view individual labels and print. Print labels or envelopes using mail merge with an Excel ... On the Mailings tab, click Start Mail Merge > Labels. In the Label Options dialog box, next to Label products, select the company that made your labels. Under Product number, select the product number for your labels. Tip: If none of the options match your labels, click New Label, enter your label's information, and give it a name. PDF 2017 with icons Create Mailing Labels using SUPER and mail ... Using Mail Merge for Envelopes & Labels IN WORD 2013/2016 If creating labels from an existing file, you must make sure that file has column headings before you begin your mail merge. If creating labels by downloading the file from Super, it will already have headings. 1. Click Mailings Tab *Note: You will click most of the buttons seen below from left to right to complete the merge.
Create and Print labels using mail merge in Microsoft Word ... Step 2: Prepare the main document for the labels In Word, choose File > New > Blank Document. On the Mailings tab, in the Start Mail Merge group, choose Start Mail Merge > Labels. In the Label Options dialog box, under Label Information, choose your label supplier in the Label vendors list.
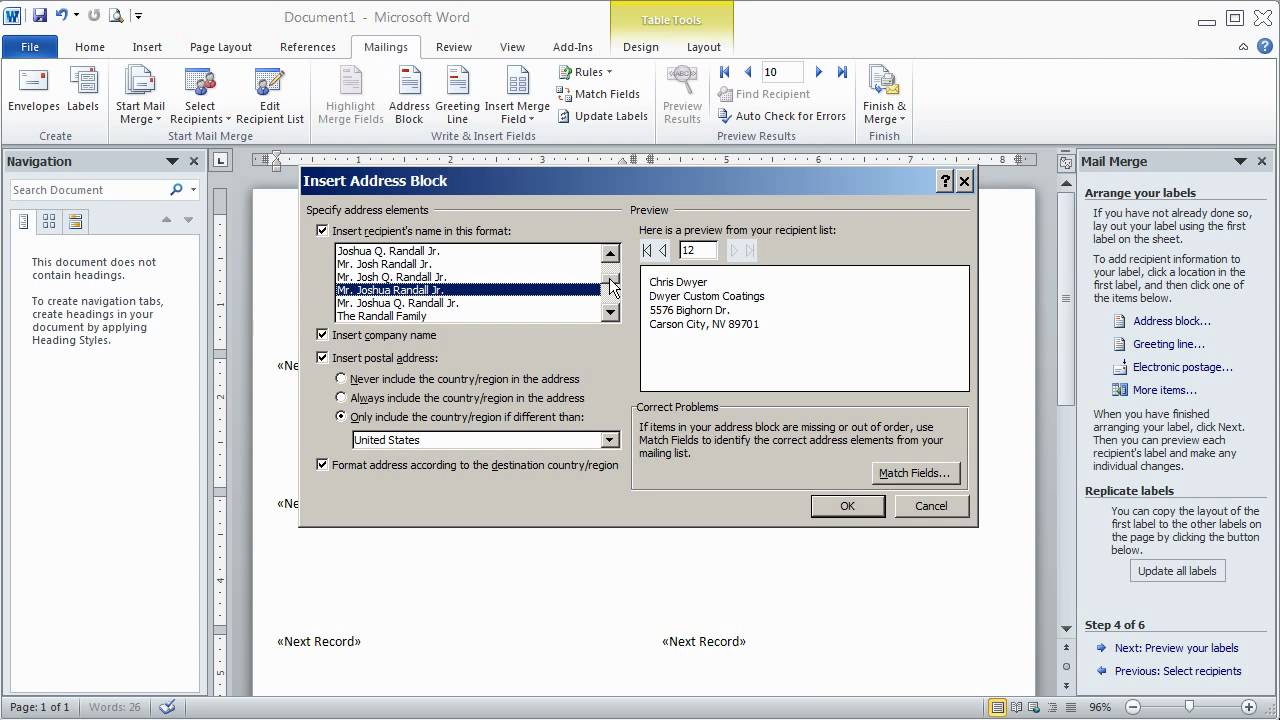
How to use Word 2007/2010 Mail Merge Wizard to print Avery Mailing Labels using Outlook Contacts ...
PowerSchool Admin :: Create and Print Labels - KIPP Team ... Step 2: Prepare the main document for the labels In Word, choose File > New > Blank Document. On the Mailings tab, in the Start Mail Merge group, choose Start Mail Merge > Labels. In the Label Options dialog box, under Label Information, choose your label supplier in the Label vendors list. If you are unsure, reach out to your DSO.
Create Labels Using Mail Merge : Label Envelopes « Mail Merge « Microsoft Office Word 2007 Tutorial
What is mail merge and what is the use of mail merge? Mail Merge is most often used to print or email form letters to multiple recipients. Using Mail Merge, you can easily customize form letters for individual recipients.Mail merge is also used to create envelopes or labels in bulk.
Print labels for your mailing list - support.microsoft.com Preview your labels. In the Mail Merge Manager, under 5. Preview Results, choose View Merged Data . Print your labels immediately. In the Mail Merge Manager, under 6. Complete Merge, choose Merge to Printer . Create a document that contains your merged labels that you can save. In the Mail Merge Manager, under 6.
Create Your Own Labels Using Mail Merge - Paper Tiger Help ... In the Mail Merge Manager or Mailings section, select Get List or Recipients (again depending on your version of Word). Then select Open Data Source or Use Existing List. Browse to find your Paper Tiger database Excel export. Select the Location you want to print labels from the list that pops up in the Select Table dialog box.
How To Print Address Labels Using Mail Merge In Word This panel will guide you through the SIX STEPS of the mail merge. You will primarily use this panel to set up your address labels. MAIL MERGE: STEP 1 - SELECT DOCUMENT TYPE. To create a set of address labels, you will need to select LABELS from the list of documents. MAIL MERGE: STEP 2 - SELECT STARTING DOCUMENT
PDF Quick Guide to Printing Labels Using Mail Merge Highlight the file and click on "Open." Next the "Select Table" dialog box will appear. Click "Ok." 9 In the "Mail Merge Recipients" dialog box, "Select All" is the default setting. Click "Ok" to proceed. Now click "Next" at the bottom of the screen to go on to step 4. 10 Under "Arrange your labels," click on "More items."
How to create mailing labels by using mail merge in Word? If you want to create labels which include the information about name, company and telephone number for the co-partners, you can quickly do it by using mail merge function in Word. Recommended Productivity Tools for Word More Than 100 Powerful Advanced Features for Word, Save 50% Of Your Time. Free Download
Printing individual labels from mail merge instead of ... I am using Microsoft Word for Mac version 16.16.17 (191208). I am trying to do a mail merge, but right now when select "Edit individual documents" the resulting doc is one page of 10 labels to the same recipient for each of the recipients instead of one label for each recipient.
How to use mail merge to create bulk labels from Excel ... Remember to save the previous "Mail Merge Word" document for future batch design. 4 - Add pictures and shapes. Add pictures or shapes to the first label, then apply them to all the rest. You can also edit them individually later. 5 - Add Barcodes or QR codes from Mail Merge fields. If the barcode type you plan to add is one of the ...
Creating Address Labels Using Mail Merge in Office 365 Creating Address Labels efficiently using Mail Merge 1. Launch Mail Merge from Word 2. Start a Document 3. Select your Recipients 4. Arrange your Labels 5. Preview your Labels 6. Complete the Merge Final Thoughts Frequently Asked Questions Now, if you're working on a tight budget or want to lower costs, a DIY approach may be ideal.
Create Labels Using Mail Merge : Label Envelopes « Mail Merge « Microsoft Office Word 2007 Tutorial
Print mailing labels with mail merge - Remine Insert placeholders. These placeholders are called Mail Merge Fields, and they're populated by the data from your Excel worksheet when you finish the merge. If you're just creating mailing labels, on the Mailings tab, click Address Block. Preview and complete the merge. When you're done formatting your labels, on the Mailings tab, click Preview ...
Printing Mailing labels using Mail Merge in WORD for MAC ... Printing Mailing labels using Mail Merge in WORD for MAC I'm using WORD 2011 on my MAC to create & print labels using Mail Merge. When I preview my labels I expect to get 2 pages of labels. Instead, I get 41 pages of labels & some addresses are missing. I only do this once a year for my Christmas Card Labels and have never had an issue.
How to Mail Merge and print labels in Microsoft Word How to mail merge and print labels in Microsoft Word Step one and two. In Microsoft Word, on the Office Ribbon, click Mailings, Start Mail Merge, and then labels. In the... Step three. After the labels are created, click the Select Recipients button in Mailings and then click Use Existing... Step ...
Create Labels Using Mail Merge - Intero Real Estate Create Labels Using Mail Merge. In Word, choose File > New > Blank Document. On the Mailings tab, in the Start Mail Merge group, choose Start Mail Merge > Labels. In the Label Options dialog box, under Label Information, choose your label supplier in the Label vendors list. In the Product number list, choose the number that matches the product ...
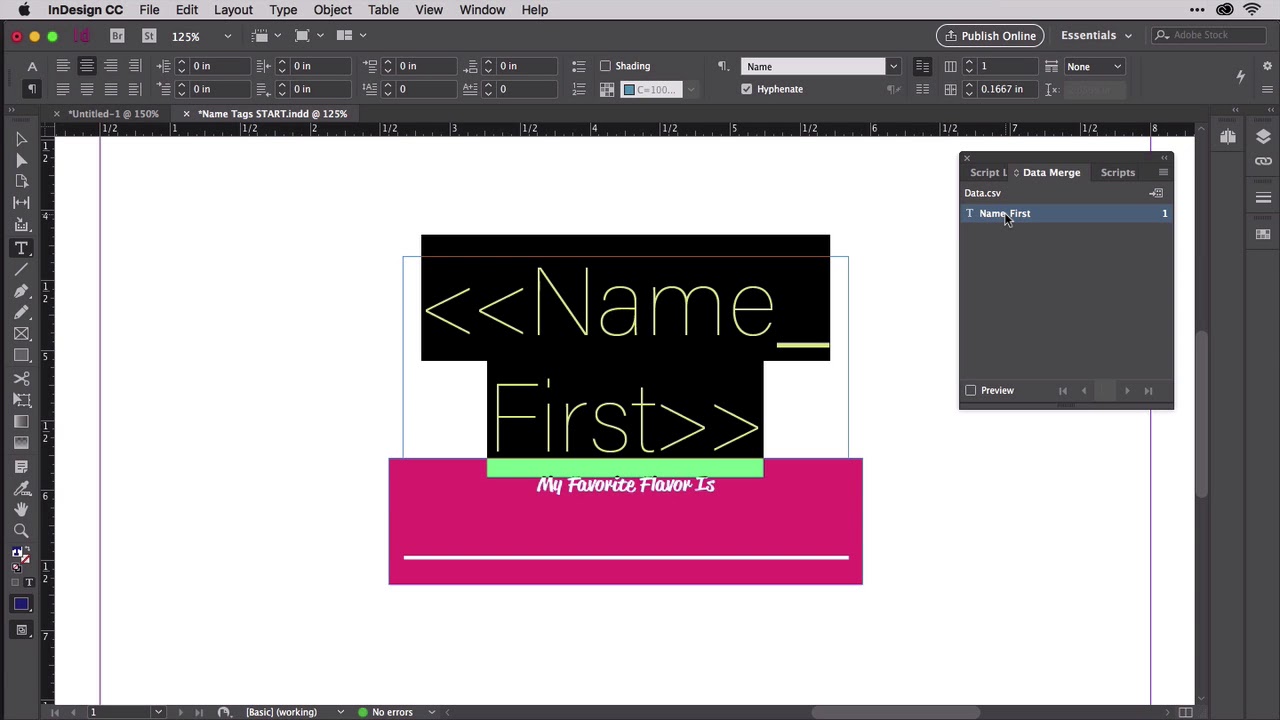
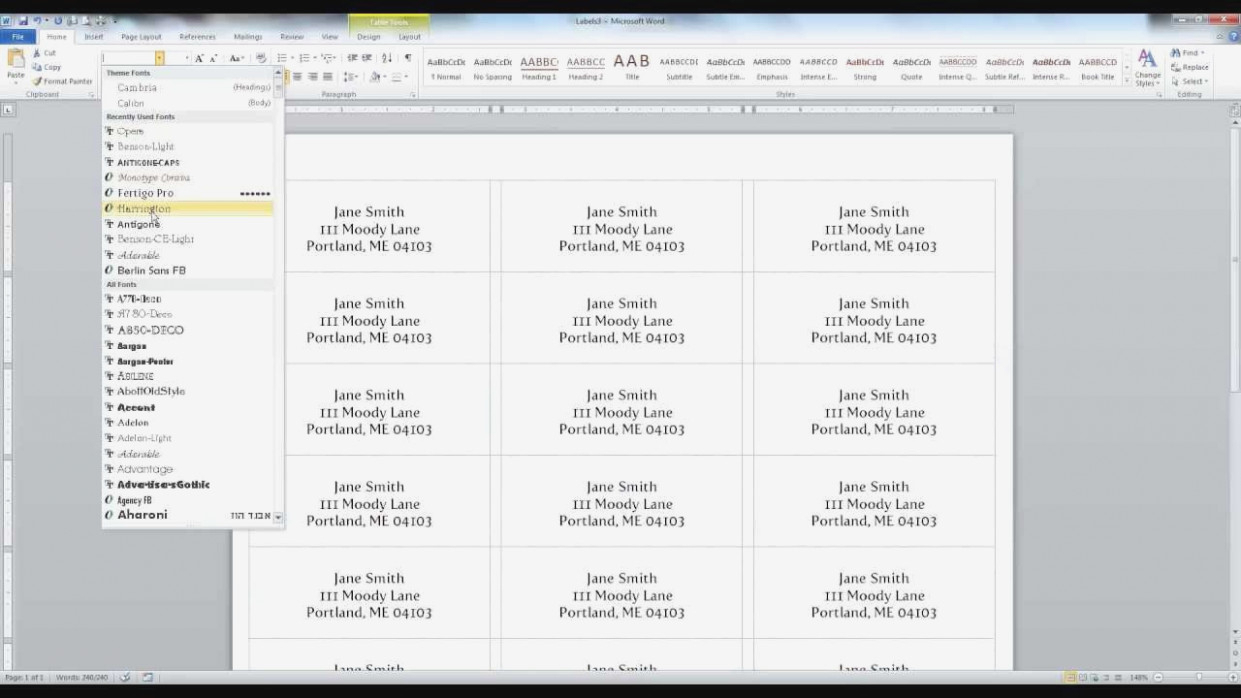
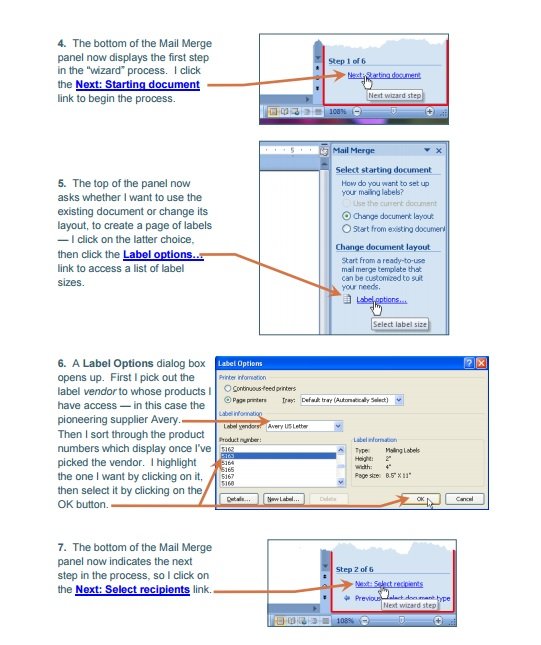


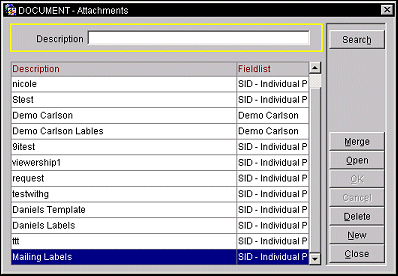



Post a Comment for "38 create and print labels using mail merge"